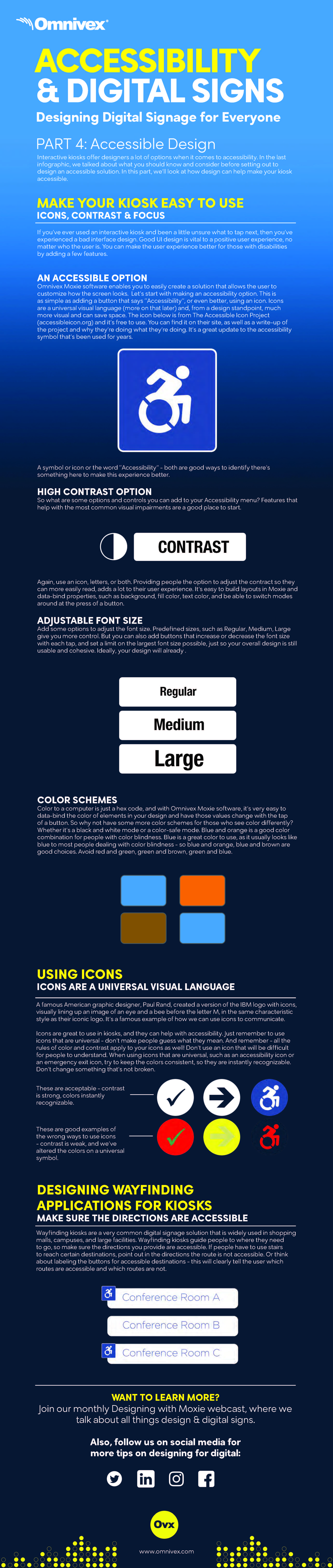Read our Designing for Accessibility - eBook!
PART 4: Accessible Design
When thinking about accessible design interactive kiosks often come to mind. Interactive kiosks offer designers a lot of options when it comes to accessibility. In the last infographic, we talked about what you should know and consider before setting out to design an accessible solution. In this part, we’ll look at how design can help make your kiosk accessible.
MAKE YOUR KIOSK EASY TO USE - ICONS, CONTRAST & FOCUS
If you’ve ever used an interactive kiosk and been a little unsure what to tap next, then you’ve experienced a bad interface design. Good UI design is vital to a positive user experience, no matter who the user is. You can make the user experience better for those with disabilities by adding a few features.
AN ACCESSIBLE OPTION
Omnivex Moxie software enables you to easily create a solution that allows the user to customize how the screen looks. Let’s start with making an accessibility option. This is as simple as adding a button that says ““Accessibility””, or even better, using an icon. Icons are a universal visual language (more on that later) and, from a design standpoint, much more visual and can save space.
A symbol or icon or the word ““Accessibility”” - both are good ways to identify there’s something here to make this experience better.
HIGH CONTRAST OPTION
So what are some options and controls you can add to your Accessibility menu? Features that help with the most common visual impairments are a good place to start.
Again, use an icon, letters, or both. Providing people the option to adjust the contract so they can more easily read, adds a lot to their user experience. It’s easy to build layouts in Moxie and data-bind properties, such as background, fill color, text color, and be able to switch modes around at the press of a button.
ADJUSTABLE FONT SIZE
Add some options to adjust the font size. Predefined sizes, such as Regular, Medium, Large give you more control. But you can also add buttons that increase or decrease the font size with each tap, and set a limit on the largest font size possible, just so your overall design is still usable and cohesive. Ideally, your design will already .
COLOR SCHEMES
Color to a computer is just a hex code, and with Omnivex Moxie software, it’s very easy to data-bind the color of elements in your design and have those values change with the tap of a button. So why not have some more color schemes for those who see color differently? Whether it’s a black and white mode or a color-safe mode. Blue and orange is a good color combination for people with color blindness. Blue is a great color to use, as it usually looks like blue to most people dealing with color blindness - so blue and orange, blue and brown are good choices. Avoid red and green, green and brown, green and blue.
USING ICONS - ICONS ARE A UNIVERSAL VISUAL LANGUAGE
A famous American graphic designer, Paul Rand, created a version of the IBM logo with icons, visually lining up an image of an eye and a bee before the letter M, in the same characteristic style as their iconic logo. It’s a famous example of how we can use icons to communicate. Icons are great to use in kiosks, and they can help with accessibility. Just remember to use icons that are universal - don’t make people guess what they mean. And remember - all the rules of color and contrast apply to your icons as well! Don’t use an icon that will be difficult for people to understand. When using icons that are universal, such as an accessibility icon or an emergency exit icon, try to keep the colors consistent, so they are instantly recognizable. Don’t change something that’s not broken.
DESIGNING WAYFINDING APPLICATIONS FOR KIOSKS - MAKE SURE THE DIRECTIONS ARE ACCESSIBLE
Wayfinding kiosks are a very common digital signage solution that is widely used in shopping malls, campuses, and large facilities. Wayfinding kiosks guide people to where they need to go, so make sure the directions you provide are accessible. If people have to use stairs to reach certain destinations, point out in the directions the route is not accessible. Or think about labeling the buttons for accessible destinations - this will clearly tell the user which routes are accessible and which routes are not.
View PDF of interactive design infographic!