Moxie 7.05.7635 fixes a bug that was inadvertently introduced in earlier Moxie 7.05 releases, as a by-product of some of the performance improvements. When Players with metadata assigned are restarted, at the time of reconnection to the Moxie Data Server, the Server is unable to detect the Player Data and Settings folders, causing it create new ones. However, once the Players finish reconnecting, the old folders still exist, so there are now duplicate folders, causing conflicting settings. This conflict results in symptoms such as:
- an incorrect connection status showing for the player in Player Manager
- the inability to send new content to the player
- the player becoming unresponsive to property changes, such as height and width
- the player version showing empty or blank in Player Manager or System Manager
This new release corrects these issues. If you are running 7.04 or earlier, we recommend upgrading directly to the latest version, bypassing this issue entirely.
If you have already installed an earlier version of 7.05, the following corrects the issue:
- Upgrade the Moxie Data Server and at least one Moxie Studio used to connect to the Data Server to Moxie version 7.05.7635. Players can be upgraded now, or after the database cleanup is finished.
- Launch Moxie and open System Manager.
-
Sort the view by Application type, by selecting that column.
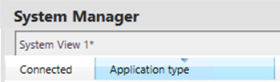
-
Select the affected Players by holding CTRL and clicking them.
Note: Do NOT select a player if it is installed on the same computer as the Data Server. - Right-click. A menu appears.
-
Click Copy > Locator
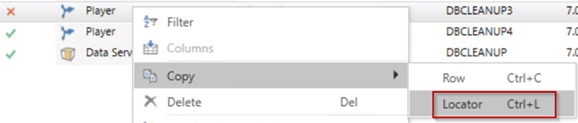
- Launch Microsoft Excel.
-
Paste the copied locators into an Excel document in cell A1

- Select the first cell in any other column (in this example, column "J") and hold SHIFT and select the last row with a copied locator in it (in the example above, row 1).
-
Press F2, to select the last cell and type ='"&A1&"%' OR Locator LIKE. When you're finished, press CTRL + ENTER, so all the selected cells are filled with the formula you typed.
- Stop all Omnivex Services on the Moxie Data Server and Player computers.
- Open the Moxie database in SQL Server Management Studio.
- Backup Moxie_Database.
-
Right-Click Moxie_Database and click New Query
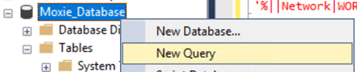
-
Copy and paste this into the query editor:
Select * From tblDataItem
where Locator like
; - Copy all the rows of data generated in Excel in step 10 (in this example, from column J).
-
Paste into the query editor and remove OR Locator LIKE from the last row.
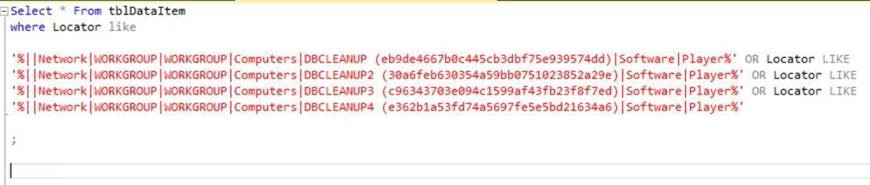
- Run the query. It outputs all the rows containing the Locators.
- Verify the data displayed contains all the players with the copied locators.
-
Change "Select *" in the query to "DELETE", leaving the rest of the query alone, so that it reads:
DELETE From tblDataItem
where Locator like
;

And run the query. This cleans up the tblDataItem table in the Moxie database. - Run the same Select* and DELETE queries again, but on the tblDataItemValue database table, verifying the data after the Select* query prior to deletion.
- Close the query editor.
- Start the Omnivex Services on the Data Server but not the Players.
-
Go to each affected Player and:
- Rename the C:\ProgramData\Omnivex\Moxie\Drive C\Program Files\Omnivex\Moxie to C:\ProgramData\Omnivex\Moxie\Drive C\Program Files\Omnivex\Moxie.old
- Start all Omnivex Services on the Player.
- Run the Omnivex Data Server Connection.exe wizard located in C:\Program Files\Omnivex\Moxie\Tools\
- Connect the Player back to the Data Server.
- Reassign any metadata to the Player that was previously assigned.
If you need help with this process, contact Support@Omnivex.com.