Summary
You want to configure your Moxie Player to be a screen saver.
Solution
The Moxie Player screen saver is installed with Moxie Player and is selected from the list of available screen savers.
Moxie Player can be run as a screen saver rather than a stand alone Windows application.
Note: A user must be logged on to the computer.
To select your Moxie Player as your screen saver:
- Navigate to your screen saver control panel.
- In Windows 7, right-click the desktop and select Personalize or browse to Start > Control Panel > Personalize and select Screen Saver from the Personalize appearance and sounds dialog. The Screen Saver Settings dialog appears.
- In Windows XP, right-click the desktop and select Properties or browse to Start > Control Panel >Display and select the Screen Saver tab from the Display Properties dialog.
- Select Omnivex Moxie Screen Saver from the Screen saver drop-down menu.
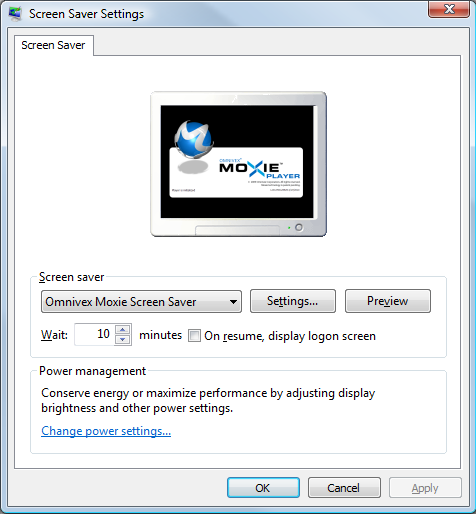
To configure your Moxie Player screen saver:
- Click Settings. The Moxie Screen Saver Settings dialog appears.
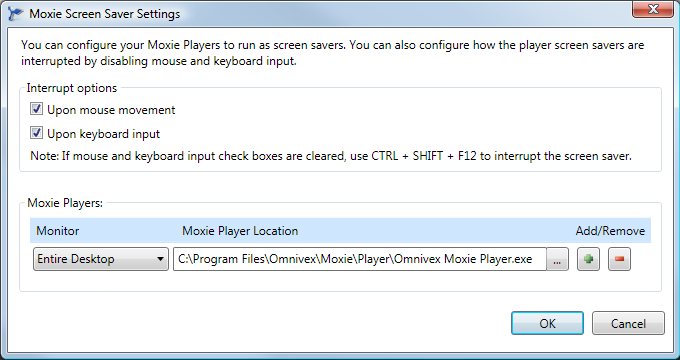
- Configure the settings for your screen saver:
- Interrupt options
Select combinations of these check boxes to define which events are permitted to interrupt the screen saver.- Upon mouse movement - the screen saver is interrupted when the mouse is moved, otherwise mouse movements are ignored
- Upon keyboard input - the screen saver is interrupted when a key is pressed, otherwise all keyboard input is ignored including ALT + F4. The only valid keyboard interrupt accepted is CTRL + SHIFT + F12.
- Moxie Players
The Moxie Screen Saver Settings dialog uses the Windows operating system to determine the number of monitors presently connected to the computer. Select the screen saver player and the monitor on which it is to play. You can assign multiple screen savers to a single monitor or different screen savers to different monitors.
Monitor drop-down list - select the display for your screen saver- Entire Desktop - the screen saver displays on the entire desktop
- Main Screen - the screen saver displays on the primary monitor
- Existing player settings - the screen saver displays player content in the location defined by the existing player settings
- Monitor (1...n) - the screen saver displays on the selected monitor
- Moxie Player Location - browse the path to the Moxie Player program file that is to be a screen saver.
- Add/Remove - add additional players to the list or remove existing ones
- Interrupt options
- Click OK.