Summary
By default, Moxie Player does not start automatically when the computer on which it is installed starts, but it can be configured to do this.
Note: The following instructions require changing the configuration of your player computer and should be performed by an experienced IT team member. Before attempting the reconfiguration of a player computer, consult any required organizational security considerations because this process circumvents typical password protections.
Note: The Moxie Player computer must use an account configured to automatically log on to the network when the computer is started and have a password that never expires.
There are several steps in this process:
- Determine if the player computer is running in Domain or Workgroup mode.
- Perform the required steps to set up an account for a player computer running in Domain or Workgroup mode.
- Create a startup shortcut for Moxie Player on the player computer.
1. Determine whether the player computer is running in Domain or Workgroup mode
- Open the computer information dialog box located at Control Panel > System and Security > System.
The information you are looking for is in the Computer name, domain, and workgroup settings section of this dialog box.
If the computer is running in Workgroup mode, the dialog looks similar to this. Proceed to 2i. Set up an account for a player computer running in Workgroup mode.
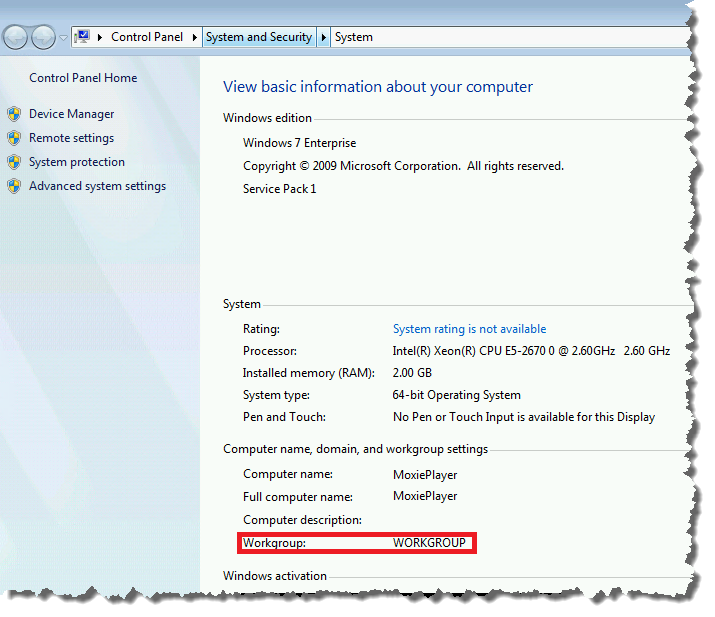
If the computer is running in Domain mode, the dialog looks similar to this. Proceed to 2ii. Set up an account for a player computer running in Domain mode.
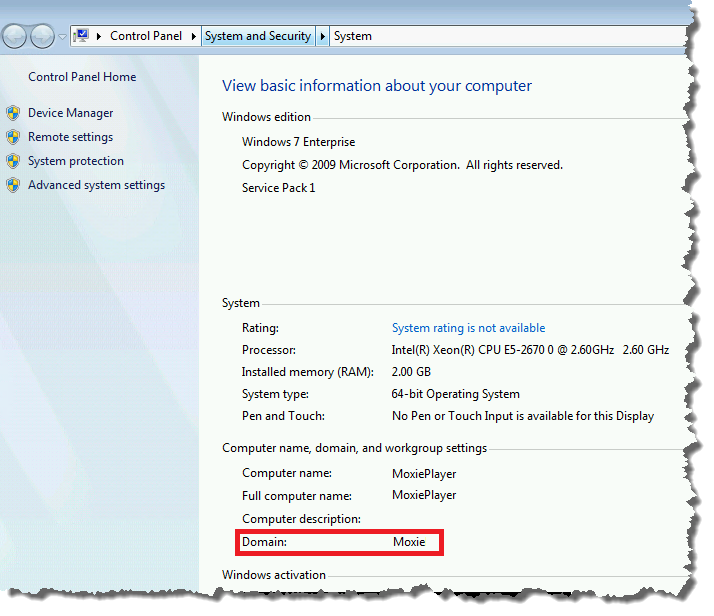
2i. Set up an account for a player computer running in Workgroup mode:
- On the keyboard press the Windows key or click the Start button at the bottom left of the Windows desktop.
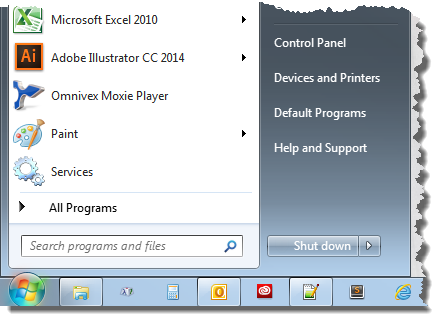
- In the Search programs and files box, type "run" and press Press Enter. The Run dialog box appears.
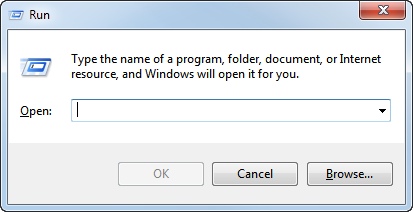
- Type "netplwiz" and press Enter. The User Accounts dialog box appears.
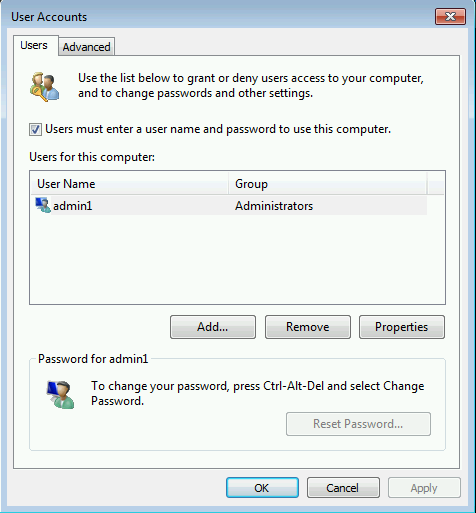
- Clear the Users must enter a user name and password to use this computer checkbox.
- Click OK. The Automatically Log On dialog box appears.
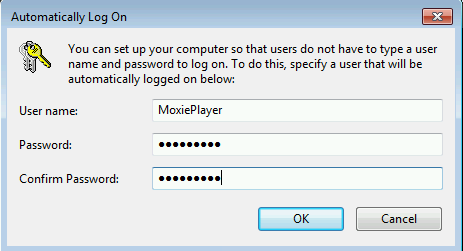
- Complete the dialog box with the User name and password intended for use by the Moxie Player computer's account.
- Proceed to 3. Create a startup shortcut for Moxie Player on the player computer.
2ii. Set up an account for a player computer running in Domain mode:
Before beginning, ensure that:
- your organization's and Window's security policies do not restrict the use of the automatic logon feature.
- the automatic logon account is a local or service account with minimal access to the network and it has a password that never expires.
When a computer is connected to the domain, automatic logon is configured by modifying the Windows registry.
Microsoft provides a Sysinternals tool named Autologon for Windows that assists with this process.
This tool can be downloaded from: https://technet.microsoft.com/en-us/sysinternals/bb963905.aspx
Use the Autologon for Windows tool.
When completed, proceed to the next section.
3. Create a startup shortcut for Moxie Player on the player computer
- Locate the Moxie Player application. Default location on a:
- 32-bit system is: C:\Program Files\Omnivex\Moxie\Player\Omnivex Moxie Player.exe
- 64-bit system is: C:\Program Files (x86)\Omnivex\Moxie\Player\Omnivex Moxie Player.exe
- Right-click Omnivex Moxie Player.exe and create a shortcut.
- Right-click the shortcut and select Cut.
- Paste the Omnivex Moxie Player.exe shortcut into the Windows Startup folder of the player computer.
- Windows XP: C:\Documents and Settings\All Users\Start Menu\Programs\Startup
- Windows Vista & 7: C:\ProgramData\Microsoft\Windows\Start Menu\Programs\Startup
- Windows 8 and 8.1: C:\Users\[username]\AppData\Roaming\Microsoft\Windows\Start Menu\Programs\Startup
[username] is the name of the account configured to log on automatically. - Additionally for Windows 8.1: Right-click the taskbar and select Properties. The Taskbar and Navigation properties dialog box appears.
- Select the Navigation tab.
- Click the When I sign in or close all apps on a screen, go to the desktop instead of Start checkbox.
- Click OK.
- Restart the computer and confirm that the start-up shortcut functions as expected.